Searching For Work Session Records
The easiest way to find any Work Session record is to open the Work Sessions Index Window
by clicking on the Work Sessions Index hyperlink found at the top of almost every window in the
software.
Then enter one or more keywords into the Search Panel at the bottom, center, of the window and click
the
Search hyperlink.
The window will display any Work Session records that contain the keywords your searched for.
Where
those
keywords were found in each record will be highlighted in light purple.
Using An Idea, Task, Or Subtask Record's "Work Sessions Index Window" To
Search For Work Session Records
Work Session records are owned by combinations of Task, Subtask, and Idea records.
Any window
that's displaying these types of records is going to have the Display Work Sessions hyperlink in it.
If you click that hyperlink, you'll see a "Work Sessions Index" type window open and it will be
displaying a list of all the Work Session records that the parent record owns.
For example, the Ideas Index Window in this image has an Idea record selected in it.
That Idea record is linked to 259 Work Session records.
When the Display Work Sessions hyperlink is clicked on in that window, a new window, the Idea's Work
Sessions Index Window will be opened and it will be displaying those 259 Work Session
records that the Idea record is linked to.
This type of 'Work Sessions Index Window', looks almost identical to the actual Work Sessions Index
window that I've been discussing at the start of the web page, and it works the same way
that window does too.
To locate Work Session records in an Idea's Tasks Index Window, you'll typically use the window's
Search
panel and a keyword search to find them, just like you would in the Work Sessions Index Window.
For example, the keyword search shown above locates 11 matching Work Session records out of the
259 records the Idea's Tasks Index window is displaying.
Using Multiple, Consecutive, Keyword Searches To Locate Records
Each time you run a keyword search, the new search, searches the set of records currently displaying
in
the "Index" window.
By running consecutive searches, where each search uses a different set of
keywords,
you can narrow down the set of matching records being displayed, until it's easy to find the record
you're looking for with just a visual scan.
These three consecutive searches will find any records that started or ended on a Friday, in
January, of 2020, and whose work was started or ended in the AM hours.
It's possible that any of these keywords might not be in fields you expect them to be in, and so
records
you're not looking for might show up in the results, but there would be very few of them, and they
would
not be hard to spot.
The following example shows how the three consecutive searches above are used to locate a set of
records.
The first search, the one looking for records that contained 'friday, january', found 42 matching
records
out of 3,425 records that were searched.
Now to find which of the 42 records was in 2020, or has 2020 somewhere in their field data, the
second
search is run.
This new search finds 17 matching records, from the 42 records that were searched.
Now we can run the third search by clearing the '2020' keywords and replace them with ' AM'.
That's a
space and then an 'AM'.
This search found 5 matching records out of the 17 that were searched, and it would be very easy to
do a
visual search on them to find the one(s) we wanted.
Opening A Work Session Record In Its Editing Window
After you've searched for, and found a record you're looking for, if you want to open it in it's
editing
window so you can make changes to its fields, all you have to do is double click anywhere on that
record's entry in the list.
For example, to open the first record in the search example done above, you would just double click
anywhere on that record's entry.
The record is displayed in the Work Session Window, it's editing window.
Using An Advanced Search To Find Records
So far, in this help page, we've been doing regular keyword searches, where you enter one or more
keywords into the Search field and click the Search hyperlink.
This type of search treats the keywords as a single block of text (friday, january), that it searches for
in all of a records fields.
The only search criteria the search uses is that the field contains the entire block, somewhere inside of
it.
However, there will be lots of times when you need to search one or more specific fields, in simple or
complicated ways, and using a series of consecutive searches will simply be to time consuming, or not
even possible.
When you need this type of search, you should click on the Advanced Search hyperlink in
the Search panel.
You'll see an Advanced Search Settings dialog box pop up, and you can use it to select the fields you
want searched, and then configure the rules for what's to be searched in that field, how comparisons
are
made, and how many of the keywords have to be found in each searched field.
In this image, the dialog box is configuring a search on the Start Time field of a Work Session
record.
This single advanced search, is looking for the same data that we had to use the three consecutive
searches
above, to find.
But this time, only the Start Time field is searched, because it's the only one that needs to be
searched. The regular keyword searches had to search all the record's fields.
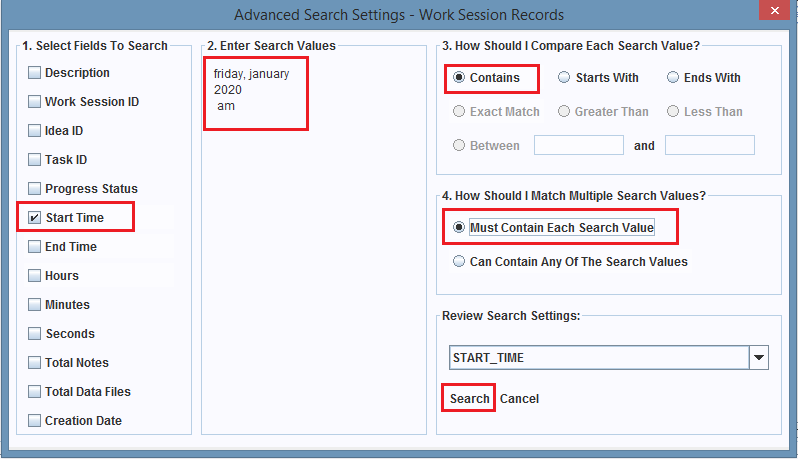
After the Search hyperlink in the dialog box is clicked on, only 2 records, out of the 3,425 that
were searched, started on a Friday in January of 2020, during the AM hours.
The 3 consecutive, regular searches, that were done in the previous demonstration, found more records
using the same keywords, but that's because those searches could not just search the Start Time
field
only.
They had to search all the fields in each record and return the record as a match if the keywords
were
found in any fields other than the Start field.
For more details about how to do Advanced Searches on Work Session records, click here.