Using An Advanced Search To Find Work Session Records
A regular keyword search, uses a single set of keywords, and searches every field in a
record to find where those keywords exist.
You can only search one set of keywords at a time.
For a record to be a match, all the keywords must be found in one or more fields, and be in the same
order (but not the same case) as shown in the Search panel.
Matching keywords are highlighted in light
purple to let you know where they were found.
Probably 95% of the time a regular keyword search is going to help you locate what you're looking for
in
under 30 seconds.
But, there's going to be times when you need to fine tune a search so you can do things like tell it
which fields need to be searched, how many keywords need to be matched, and exactly how they're
supposed
to be matched.
Only Advanced Searches can give you this kind of power, and, they're not hard to configure and use.
Advanced searches, let you choose which of a record's fields will be searched, and let you define
a
set of simple, or complicated, instructions for how those fields should be searched.
Advanced searches also let you search for multiple sets of keywords at a time, and unlike regular
searches, they don't all have to be found, and in exactly the same order as written, unless you say
they
do.
In this image, an advanced search on the Start Time field (of Work Session records) is being
configured.
The search will, examine each record's Start Time field to see if that record contains a
Monday, Wednesday, or Friday value in its Start Time field.
When this search is run, any record that has either a Monday, Wednesday, or Friday value in its Start
Time field will be a match.
But so will records that have no values in that field at all and that's because this search
has
been configured so that it's optional for any of those 3 keywords to exist, or not, in that field.
But
no value, that's not one of those 3 keywords will be allowed to be a match.
Regular And Advanced Searches Only Search Whatever Records Are Being Displayed In
The Window
Regular and Advanced searches always perform their search on the set of records currently
displaying in the window.
In this image, the search for 'Advanced Searching' will be performed on
the 3,440 records currently being displayed in the window.
After that search is run, only 8 records out of the 3,440 searched are a match.
It's important to remember, that searches are always done on the currently displaying set of
records.
If you forget that and run a search that you think is searching all the records the window could
display,
then you're probably going to get incorrect results.
For example, the window In this image, normally displays 3,444 records, but because a search was
just done, it's only displaying 8 records.
Any new search is going to be done on just those 8 records.
If your not sure if the window is displaying all the records it could be, then just click on the
Reset
hyperlink in the Search Panel, and the window will display the entire set of records it's allowed to
display.
Then do your search.
An Example Search, That Involves 3 Record Fields
Let's say that we wanted to search for all the Work Session Records, started on a Monday, Wednesday, or
Friday, that lasted longer than 6 hours, and are linked to at least 1 Note record.
Here's how you'd
configure an Advanced Search to do that.
Assuming that the window is displaying all the records you want searched, you'd start the search by
clicking on the Advanced Search hyperlink in the Search Panel.
That would display an Advanced Search Settings dialog box, like the one shown below.
Then you'd use that
dialog box to configure how you wanted a set of fields to be searched.
Here's How You'd Configure Each Field's Search Settings
You'd click the name of a field in Panel 1 to select it.
Then you'd go to Panel 2 and enter each keyword phrase (group of keywords) you wanted to find in
that field.
If you're searching multiple phrases, press the Enter key to put each of them on their
own line.
Now you'd go to Panel 3 and use its components to describe how you wanted those keywords compared to
each record's field values.
Finally, you'd go to Panel 4 and click on the appropriate "Match Method" radio buttons to tell the
search how many of the keywords it must find in a searched field.
Then, if you're searching more than one field, you'd repeat steps 1 to 4, for each new field you
wanted configured.
The next 3 images show you how a single Advanced Search Settings dialog box is used to
configure
each field that needs to be searched, to perform the search described above.
Start Time Field:
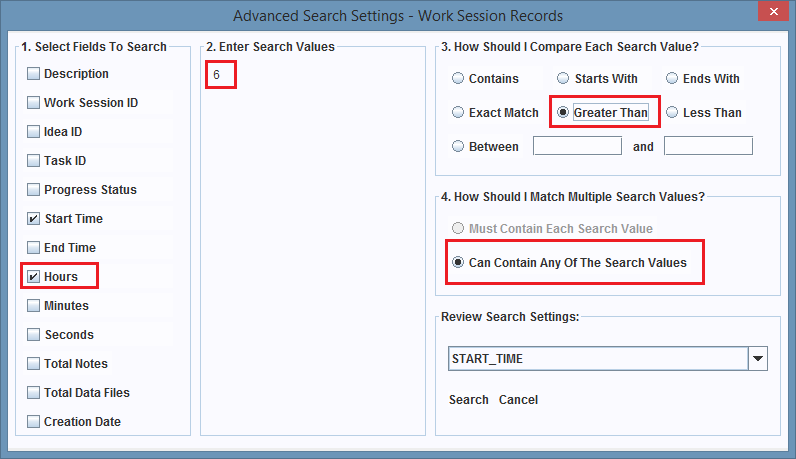
How To Run The Search
After you've configured all the field's you're going to search, then click the dialog box's Search
hyperlink.
This image shows that the search is being done on 3,432 Work Session records.
The dialog box closes, and a split second later, all your matching records are displayed in the Work
Sessions Index Window.
To open any of these records in the Work Session Window (an editing window), so you could read and/or
edit them, all you'd have to do is double click anywhere on its record entry in the list.
This image shows the first record's Work Session is being displayed in the Work Session Window,
after I double clicked on that record.
Reviewing And Modifying The Search Settings For A Field, Before You Do The
Search
Every time you select a new field name in Panel 1, the Advanced Search Settings dialog box, stores the name
of the field you're configuring, and all the search settings in panels 2 to 4, into a 'configuration
settings' collection.
Then it adds the named
collection to the Review Search Settings combo box (image below).
If you click the down arrow on that combo box, you can select a field name, and the dialog box will
redisplay all of that field's settings so you can review and/or change them, before you click the
Search
hyperlink.
Note:
Once the Search hyperlink is clicked, those settings are gone forever.