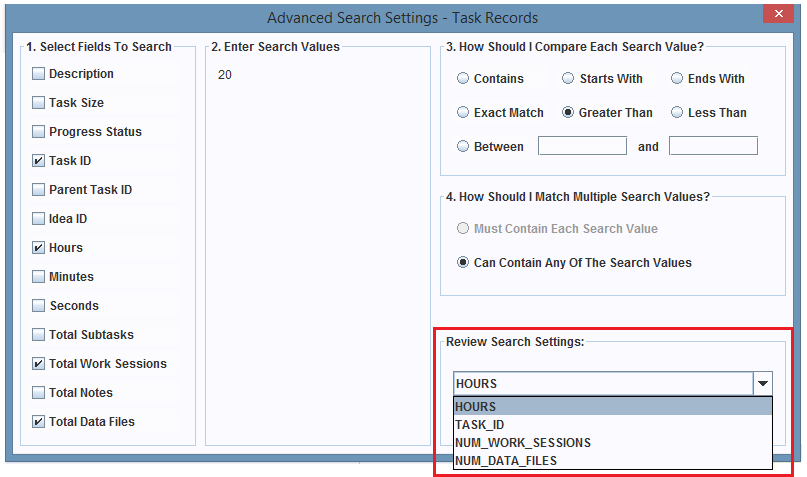Using An Advanced Search To Find Task Or Subtask Records
A regular keyword search, uses a single set of keywords (the entire group of keywords you type in, including any spaces) and searches every field in a record to find where those keywords exist. You can only search one set of keywords at a time. In the image below, the keyword phrase 'team member feature' would be the value that's searched for in every searched record's fields.
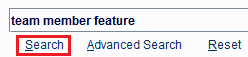
Advanced searches, let you choose which fields will be searched, and let you define a set of simple, or complicated, instructions for how those fields should be searched. Advanced searches also let you search for multiple sets of keywords at a time.
In the image below, the Hours field will be searched for values that are exactly 8, 10, or 12.
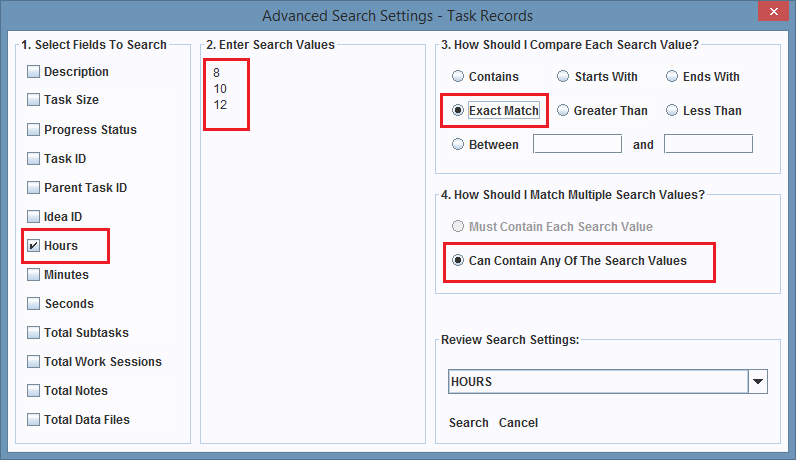
Regular And Advanced Searches Only Search Whatever Records Are Being Displayed In The Window
Regular and Advanced searches always perform their search on the set of records currently displaying in the window.
This an important point to remember, especially when you want to search all the records that the window could display, but you don't realize that the window is currently displaying the last search's set of matching records. In this case, you're probably going to get incorrect results.
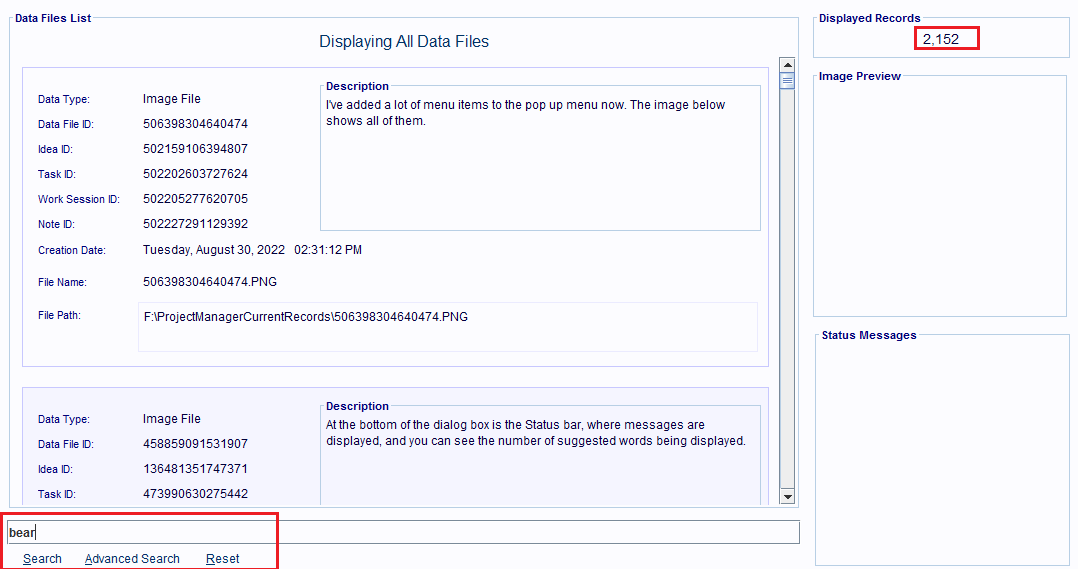
So, you might want to start your searches by first clicking on the Reset hyperlink in the Search Panel first. This forces the window to display all the records it would display, when it was opened. Then perform your regular or advanced search.
An Example Search, That Involves 4 Record Fields
Let's say that we wanted to search for all the Subtask records that meet the following conditions:
- Subtask's have to have a Parent Task ID value that's greater than -1.
- Their Hours field has values of 8, 10, or 12.
- They are linked to over 5 Work Sessions.
- They are linked to over 20 Computer Files
You'd start the search by clicking on the Advanced Search hyperlink in the Search Panel.
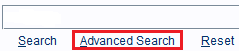
That would display an Advanced Search Settings dialog box, like the one shown below. Then you'd use that dialog box to configure how you wanted a set of fields to be searched.
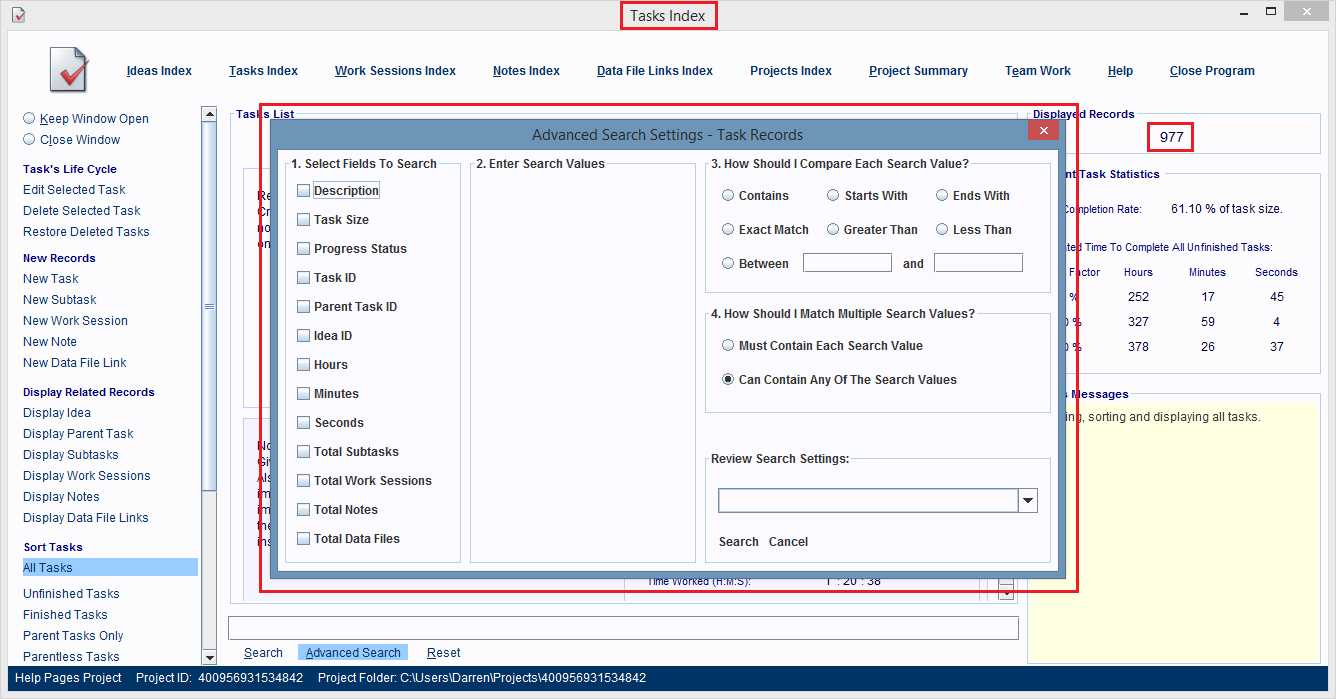
Here's How You'd Configure Each Field's Search Settings
Hours Field:
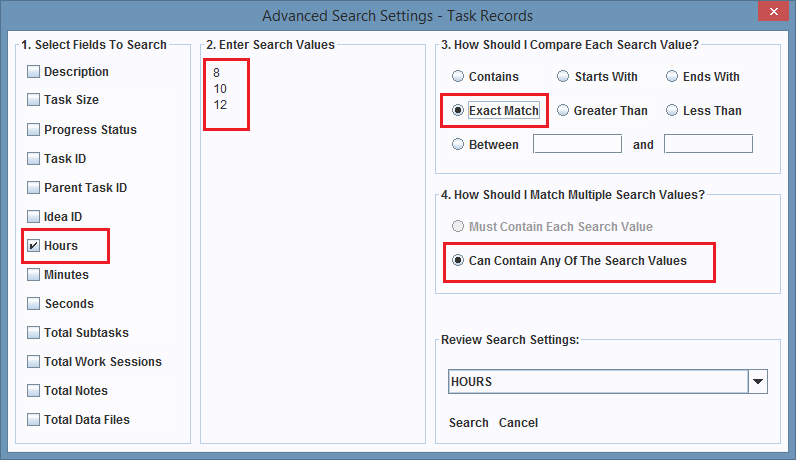
Parent Task ID Field:
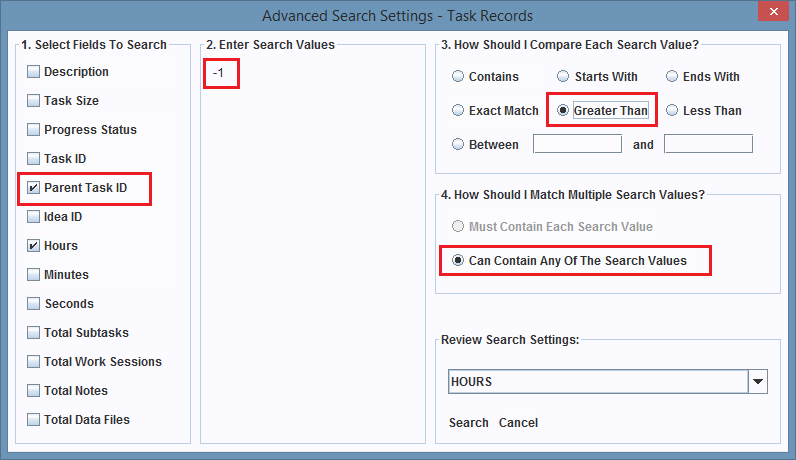
Total Work Sessions Field:
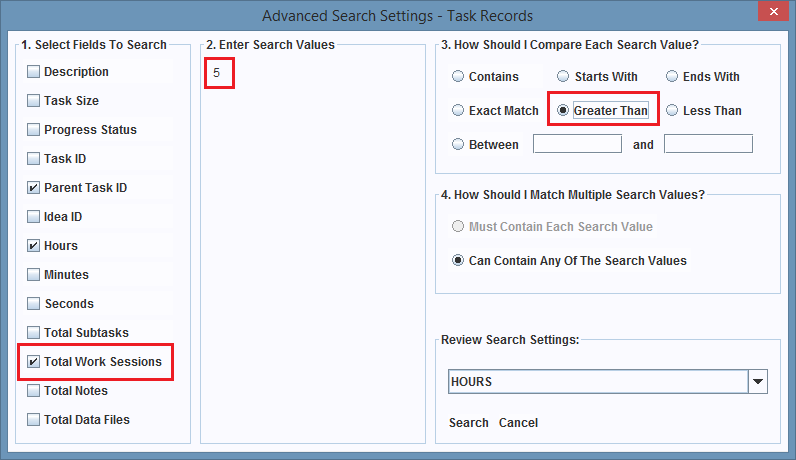
Total Data Files Field:
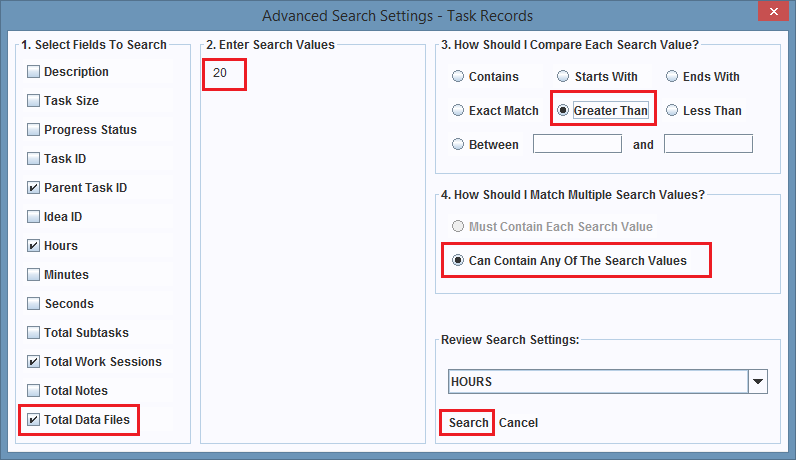
How To Run The Search
After you've configured all the field's you're going to search, then click the dialog box's Search hyperlink.
The image below shows that the search is being done on 977 Task/Subtask records.
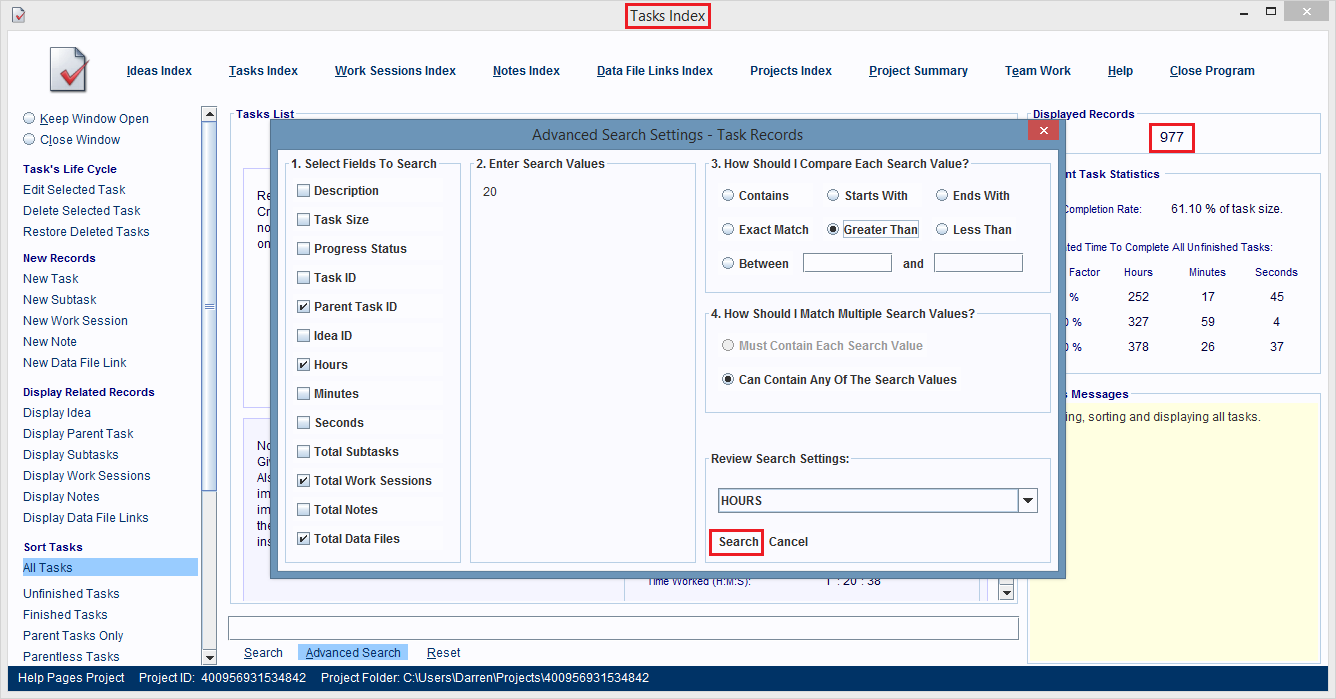
The dialog box closes, and a split second later, all your matching records are displayed in the Tasks Index Window.
Four records, out of the 977 records searched, were a match.
To open any of these records in the Task Window (an editing window), so you could read and/or edit them, all you'd have to do is double click anywhere on its record entry in the list.
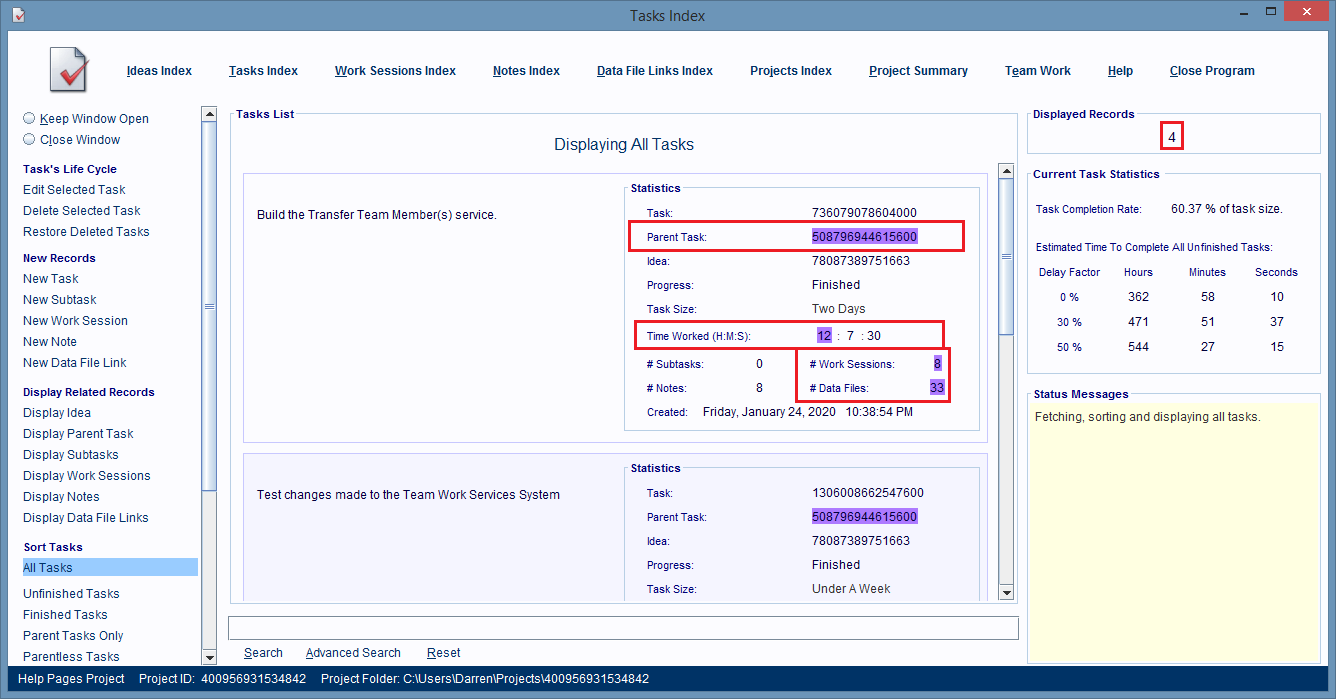
This image shows the first record's Subtask is being displayed in the Tasks Window, after I double clicked on that record.
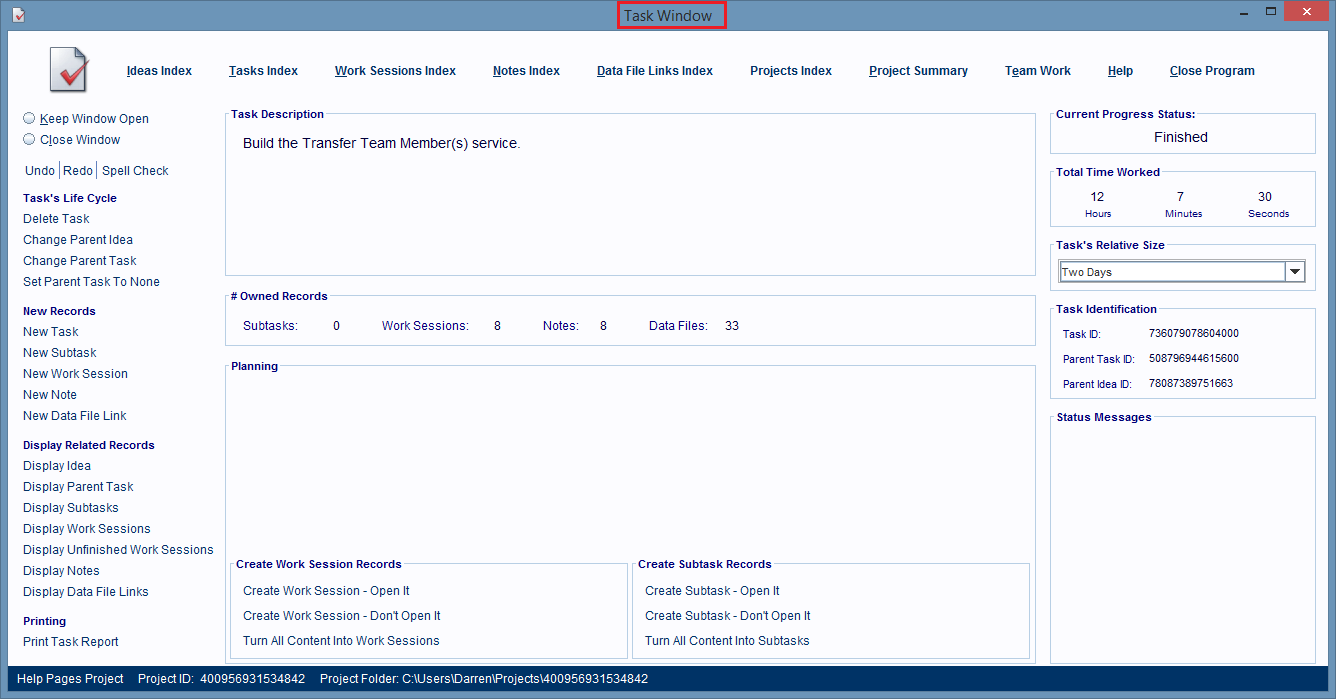
Reviewing And Modifying The Search Settings For A Field, Before You Do The Search
Every time you click a new field in Panel 1, the Advanced Search Settings dialog box, stores the name of the field you're configuring, and all the search settings in panels 2 to 4.
Then it adds the named collection to the Review Search Settings combo box (image below).
If you click the down arrow on that combo box, you can select a field name, and the dialog box will redisplay all of that field's settings so you can review and/or change them, before you click the Search hyperlink. Once the Search hyperlink is clicked, those settings are gone forever.