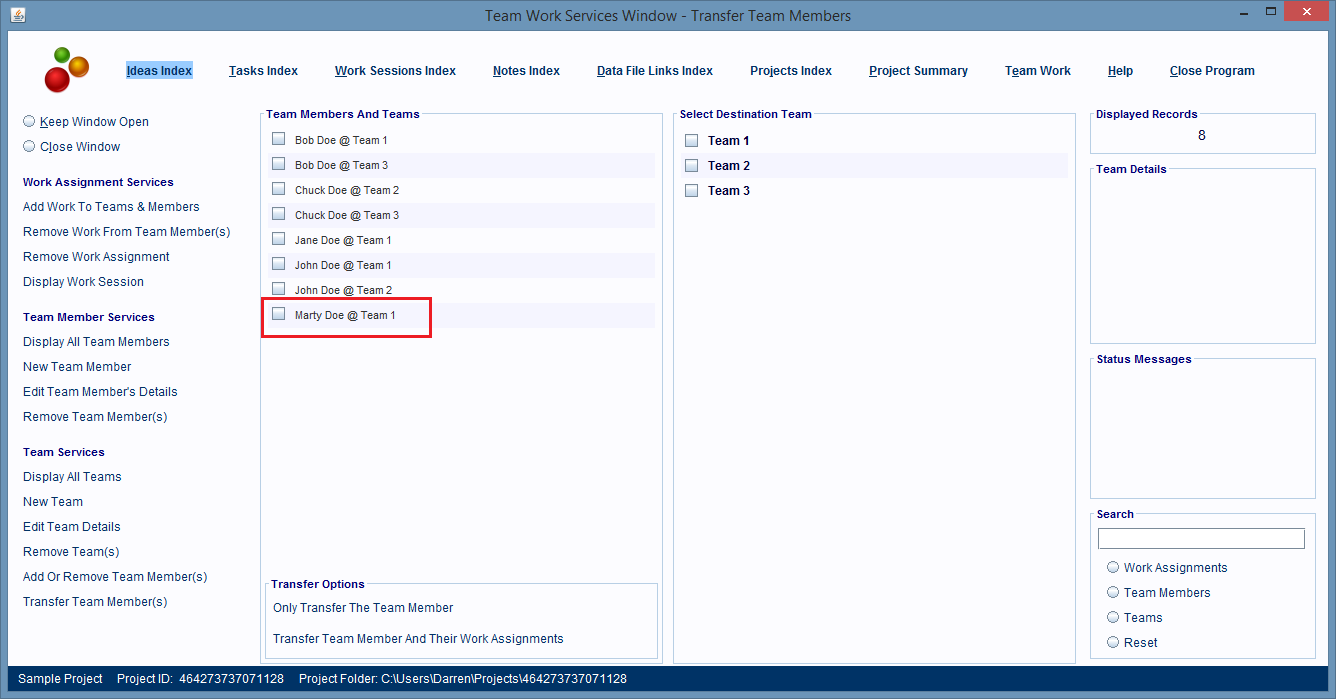Transfer Team Members
The Transfer Team Members service lets you transfer team members and optionally their assignments from one team to another.
Open the Team Work Services Window by clicking on the Team Work hyperlink found at the top of every window in this software.
Then click on the Transfer Team Member(s) hyperlink, found on the left hand side of the Team Work Services Window.
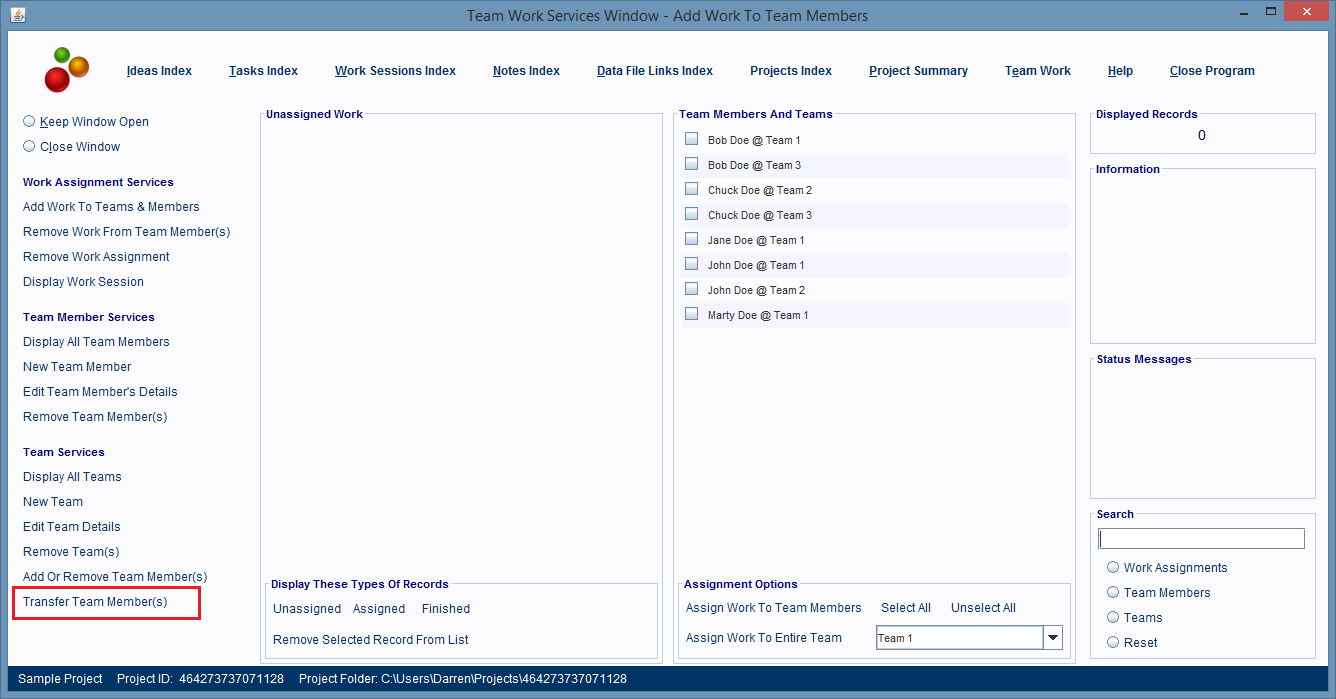
You'll see a set of panels like the ones shown in the image below displayed in the center of the window.
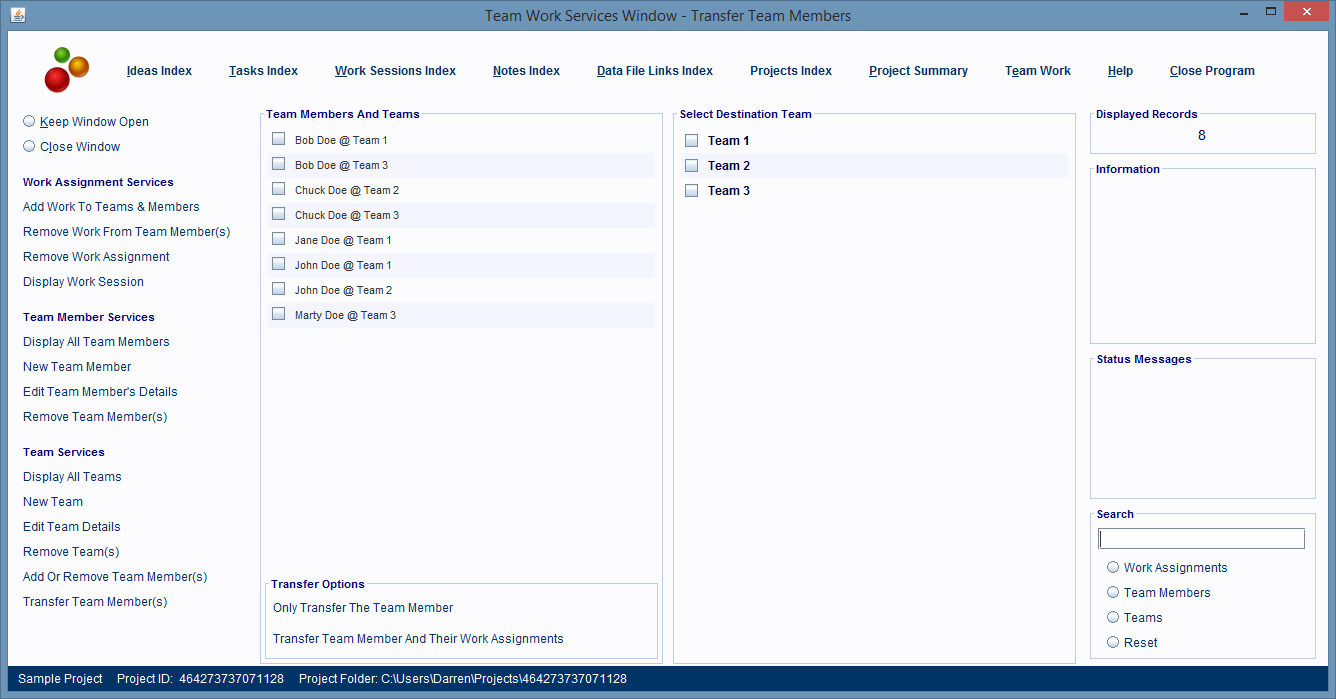
The panel on the left shows a list of all the team members and the teams they're assigned to.
Team members can be assigned to more than one team and therefore have more than one entry in the panel's list.
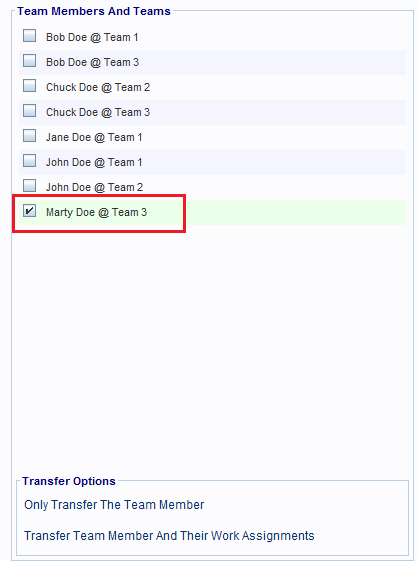
The panel on the right shows all the teams that the selected team member can be transferred to.
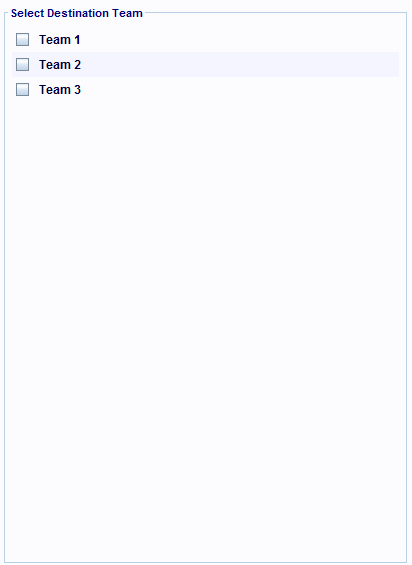
To transfer a team member and optionally all their work assignments from their current team, to a new team, start by clicking on the appropriate Team Member @ Team entry in the panel on the left.
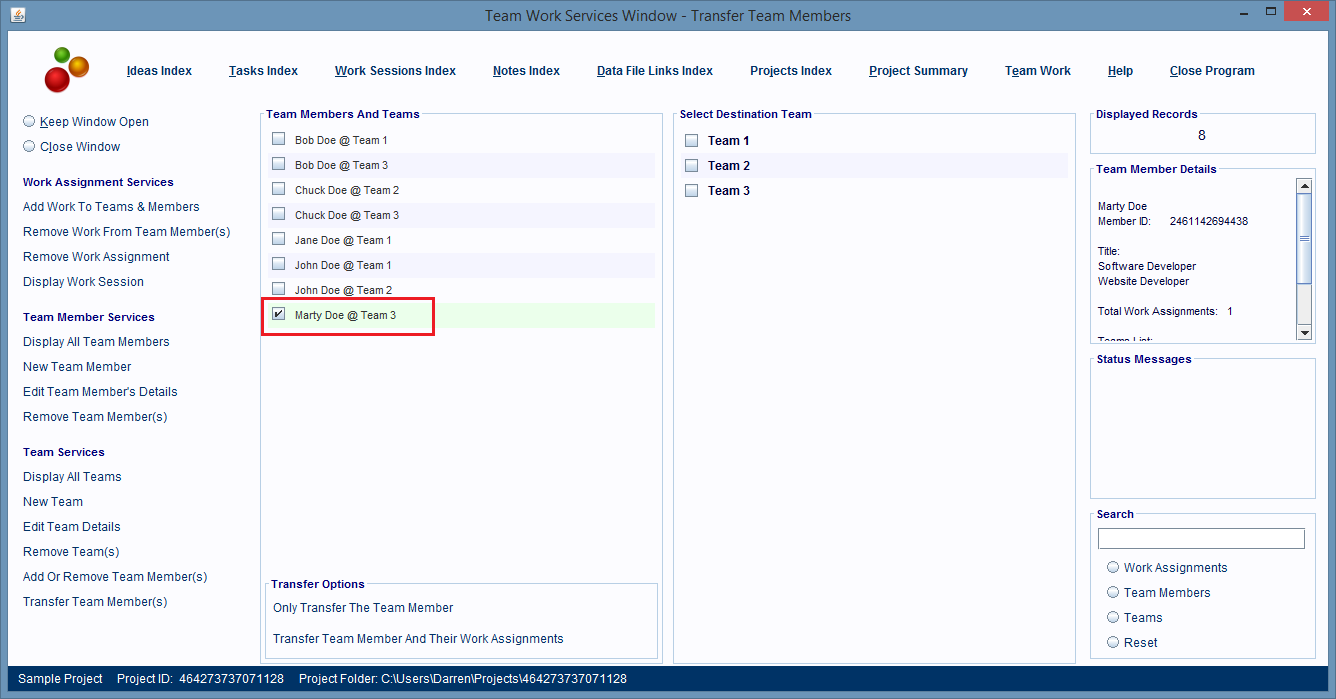
Next click the team entry in the Teams Panel, that you want to transfer the member to.
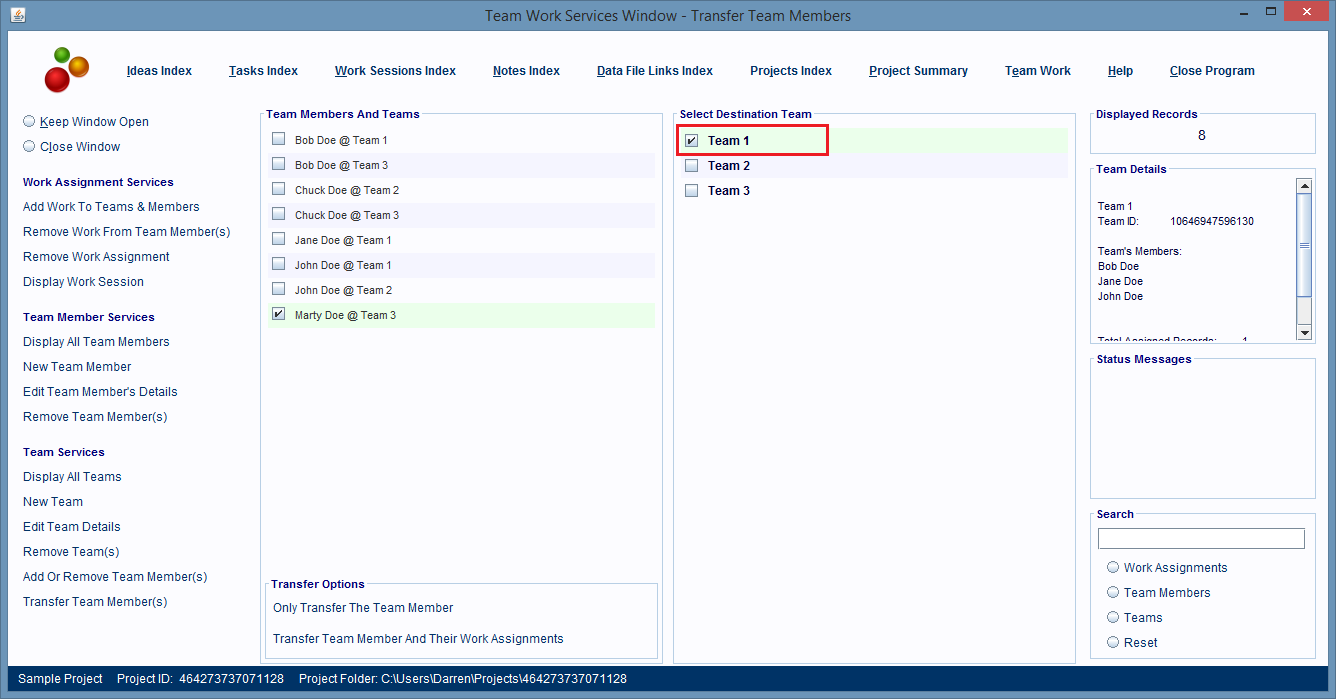
In the Team Members @ Teams panel, click the appropriate transfer hyperlink.
You can either transfer just the team member, or that member and their work assignments from their current team.
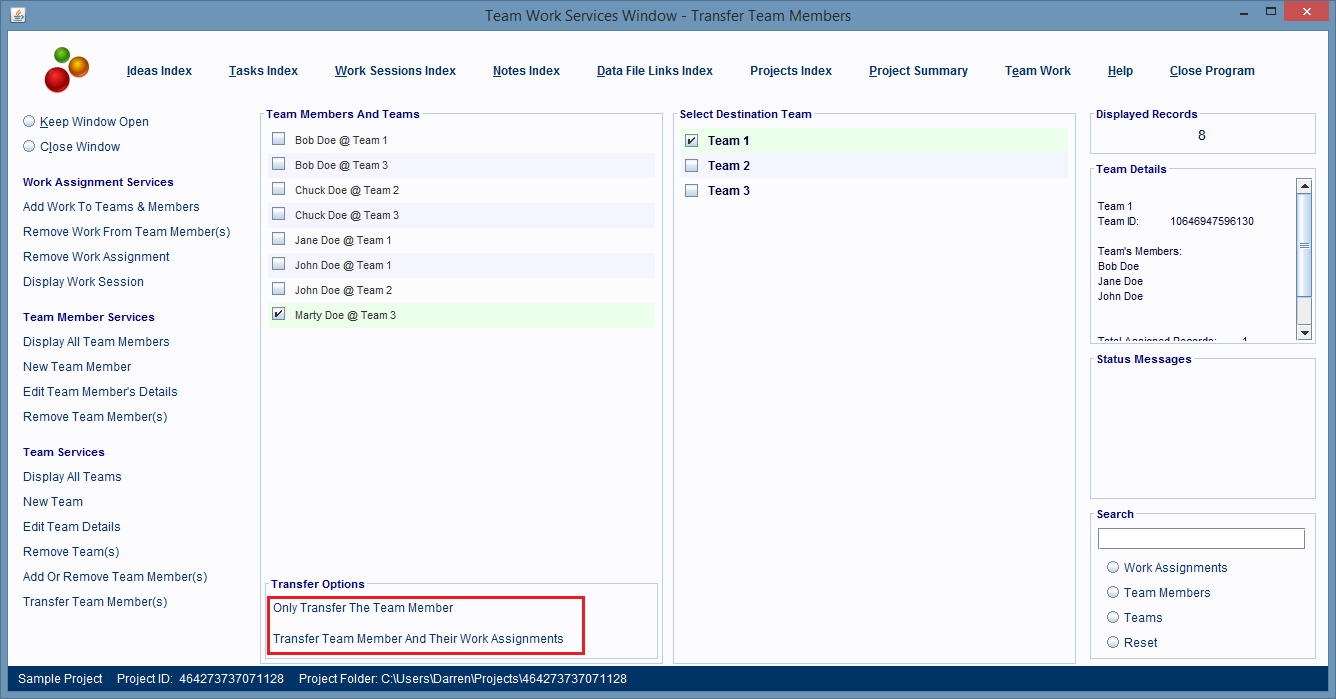
After either hyperlink is clicked both panels clear their selections.
If you look at the selection for the transferred team member you'll see that their "MEMBER NAME @ TEAM" entry setting has changed.
For example, Marty Doe's entry is now Marty Doe @ Team 1, and not Marty Doe @ Team 3.