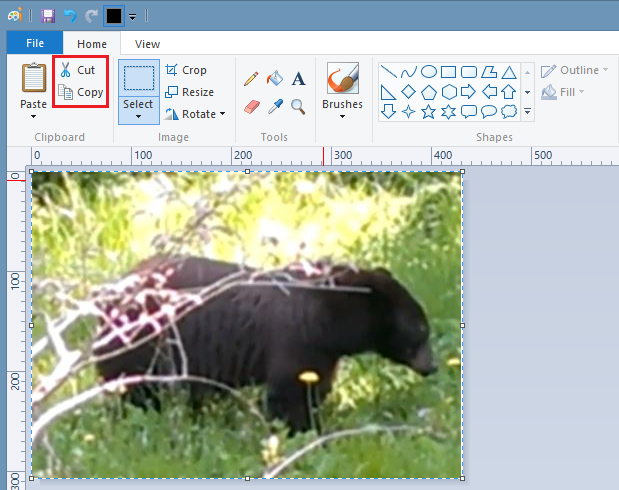
In the image above the Windows Paint program is being used to select a portion of an image and to copy
the selected content to the 'Clipboard' by either clicking on the Cut or Copy icons.
What's The Clipboard And How Do You Work With It?
If you don't know what the "Clipboard" is, it's a place in a computer's memory where data is copied
to when you ask a program to do a "Cut" or "Copy" operation.
Data that's placed into this region of memory can be pasted into the same program, or a different
one, when
you
ask that program to do a "Paste" operation.
Cut, Copy, and Paste operations provide a simple way of transferring data from one computer program
to
another
easily.
This image shows the set of icons most Windows programs use for Cut, Copy, and Paste,
operations.
An Example Of How A Graphics Editing Program Can Copy Image Content To The Clipboard
This image shows a "screen capture" of a "Bear Video", being displayed in the Windows
Paint
program.
Inside the red rectangle is a blue and white dotted rectangle that's
enclosing the bear.
It's
this portion of the image that's been copied to the Clipboard, by clicking on the Copy icon
in
the Paint
Program.

This was the image that the Paint program sent to the Clipboard, when the Copy icon was
clicked
on.
How To Transfer Clipboard Images Into A Note
If you have an image, or text, copied onto the Clipboard, that content can be pasted into a
note.
If the Clipboard content is an image, then the paste operation will create an image file to
store the image
in,
and a Data File Link record to link that file to the Note record and its
parent records. Then
the
image will be placed into the note, at the current cursor location.
Before you can paste 'Clipboard' data (images or text) into a note, you need to start by
opening that note in
the
Notes Window.
Then click on the location in the note, where you want the image on the
Clipboard to be pasted
to.
Now click on the Insert Insert The Image That's On The Clipboard Right Now hyperlink to
insert the image into
the
cursor's current location.
Or, if you're using a Windows computer, just hold down the CTRL + V keys on your
keyboard.
The image stored
in
the Clipboard is pasted into the note.
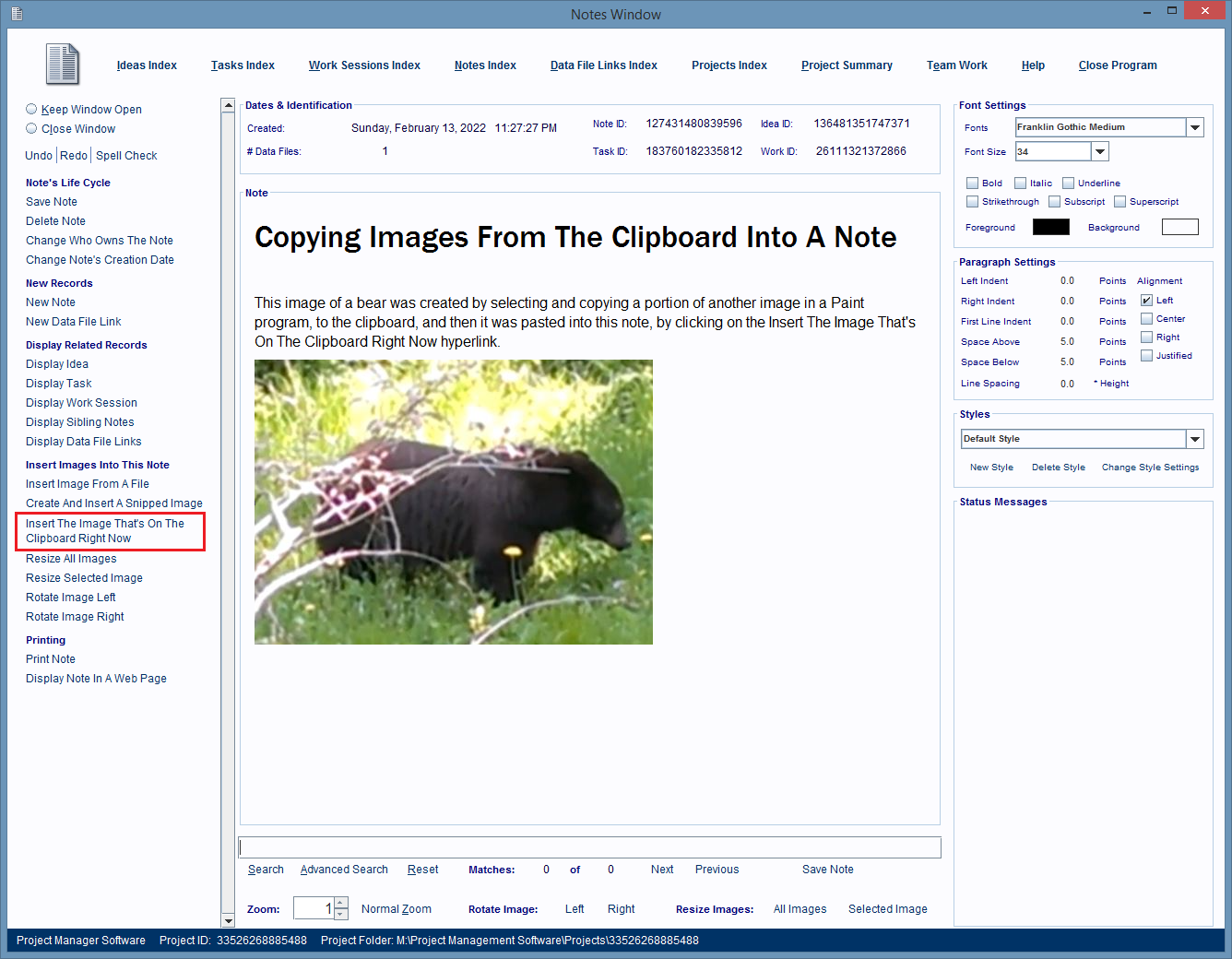
Viewing The Data File Link Record Created By The Paste Operation
When images are inserted into a note, by either clicking on any of the image insertion
hyperlinks, or
dragging
and dropping an 'image file' on top of the Note panel in the Notes Window, that inserted
image gets a Data
File
Link record created for it.
That record links that image's file to your Note record and to every other record that
owns that Note record
If you want to see the Data File Link record and/or load it so you can work with its
contents, then click on
the
Display Data File Links hyperlink, in the Notes Window.
The Note's Data Files Index Window will display and it'll be showing a list of all the
Data File Link records
that the note owns.
You can visually, or keyword search, this list for a particular Data File Link record.
When you single click on a record that's linked to an image file, the image in that file
is displayed in the
Image Preview panel.
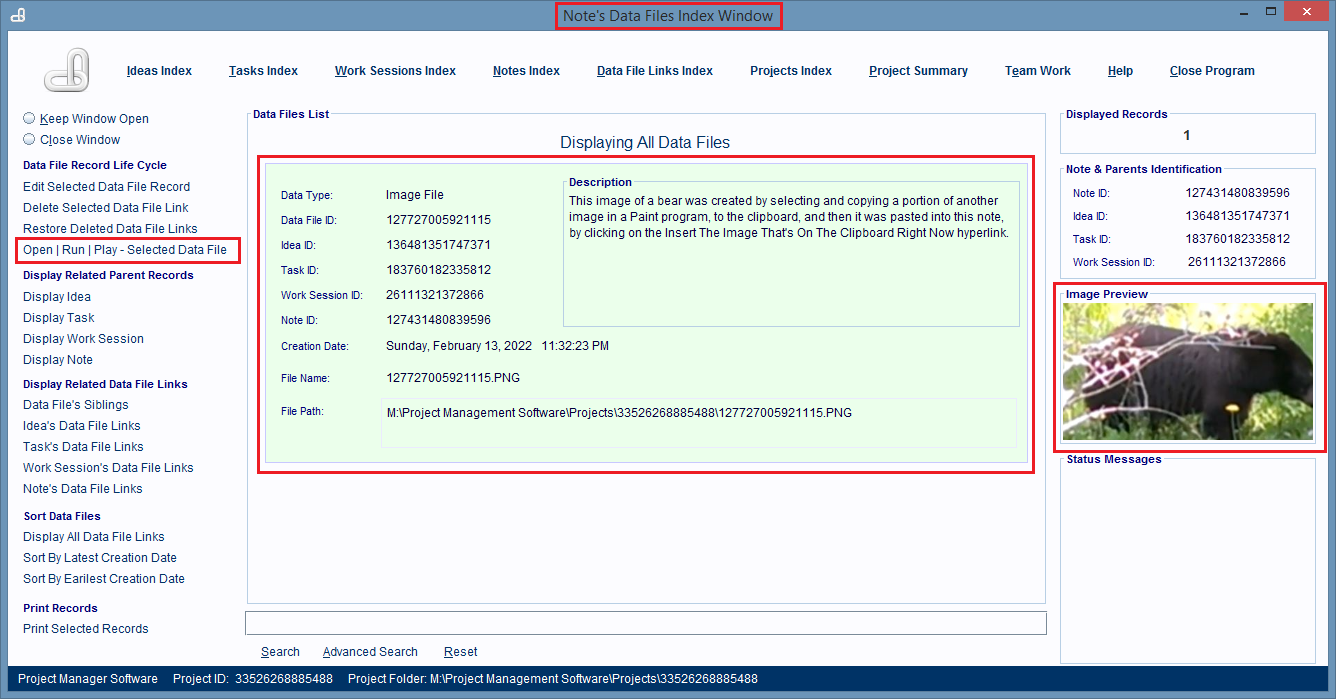
Opening And Displaying The Image File
If you want to display the contents of a Data File Link record, using the software
that your computer
uses to
work with that kind of computer file's data, just do one of the following:
- Double click anywhere on the record's entry in the list.
- Double click anywhere on the Image Preview panel. Even if it's not displaying
anything.
- Single click on the record entry to select it, and then click on the
Open|Run|Play... hyperlink.
This image shows the Windows Photo Viewer software displaying the clipped image
of the bear because on my computer that's the software that displays image files.