Searching For Data File Link Records
Data File Link records can only be displayed by an "Index" type window, such as the Data File Links Index
window
shown in the image below. It doesn't matter what type of "Index" window you're using, the way you'll search
it
will be the same as what's shown below.
The easiest way to search for Data File Link records is to open the Data File Links Index Window by
clicking
on
the Data File Links Index hyperlink.
This hyperlink is found at the top of almost
every
window
in the software.
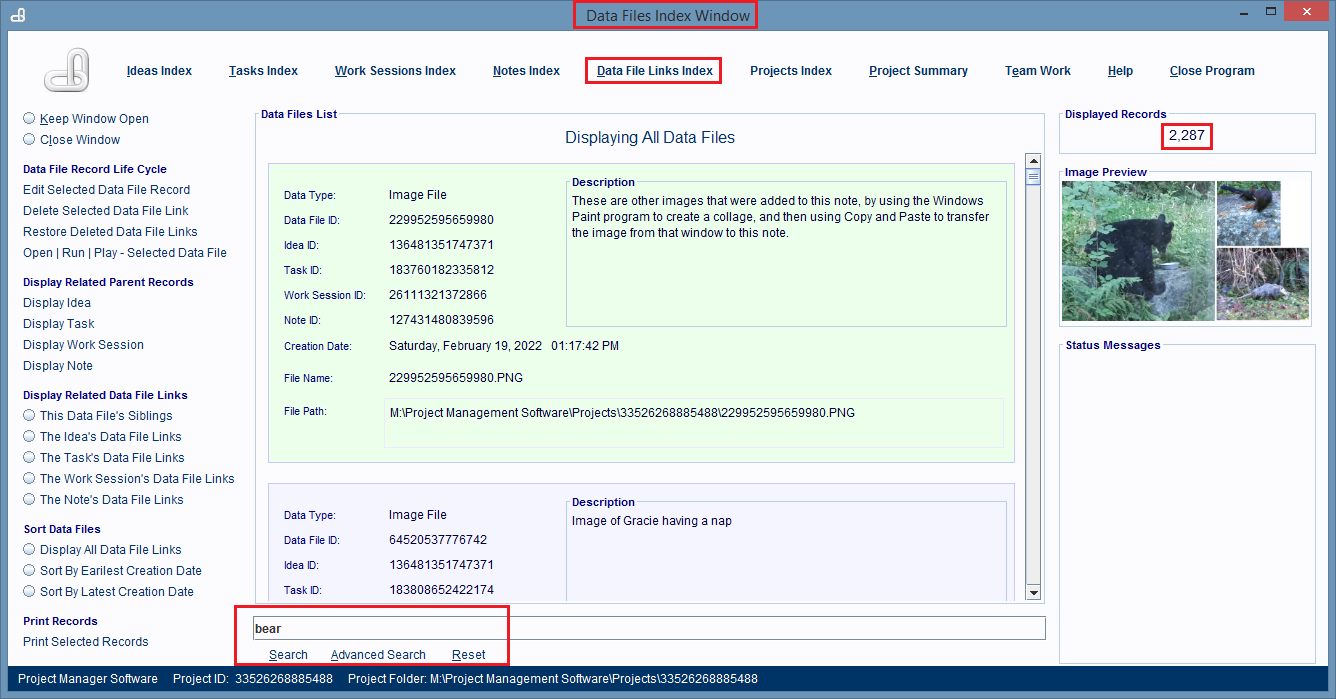
Basic Keyword Searching
At the bottom of the window is the Search Panel (image below), where you can enter keywords that you
think
are
found in the record(s) you're looking for. After you click the Search hyperlink, the window displays
a set
of
matching records.
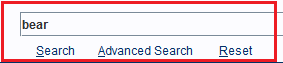
This image shows a search being done on 2,287 records, looking for any that have the word
'bear' somewhere in their fields.
After the Search hyperlink was clicked, 2 matching records were
displayed.
That's basically all there is to locating records in any window that's displaying a list of Data File
Link records. Just enter keywords into the Search Panel, then click the Search hyperlink, and the window
displays a list of the matching records.
Using A Set Of Consecutive Searches To Find Specific Records
What I want to show you next is an example of a set of consecutive searches, where each search's keywords,
are
searched against the records already displaying in the "Index" window.
The main reason I want to show you this type of search is because Data File Link records represent links to
computer files, and most of the time when you're looking for a computer file, the last thing you remember is
anything about its file name, or its location. That's a huge problem, when you're using your computer's File
Management software, but it's trivial when you're using this software.
This Is What We're Looking For
In this search example, we're looking for all 'PNG' image files, that got linked on any Wednesday, in 2017,
sometime during the AM hours only. The only part of the search that involves anything about a file name is
the
'PNG' data type of the file(s) we're looking for, and even it's not totally necessary for the search.
You can perform consecutive searches in any order you want, but it's best if you try to use keywords
that will filter out the most non-matching records during a search.
So, I'm starting with the
keywords ' 2017 '. That's a space, then 2017, and then another space.
This searches for all records linked in 2017, and
excludes any record containing the number 2017 somewhere in its ID fields or otherwise.
We started the search on 2,287 records, and after the Search hyperlink was clicked, that number was
reduced
to
259 matching records.
Now the next search, looks for records linked on a Wednesday.
The keyword's are, 'wednesday,'. The
comma
was
added to the end of Wednesday because that's the way the Creation Date field displays a 'day' value.
After the new keywords were searched, the 259 records were reduced to 25.
Now we want the next search to find only the records that were linked sometime in the AM.
So the
keywords we use are, space, then 'am'.
This
format
matches how the AM or PM designation is displayed by the Creation Date field.
After the Search hyperlink is clicked, the 25 records has been reduced to 17 (image below).
Now we
want a
search
that shows only '.PNG' type computer files. So, we use the keyword, '.png' for the search.
Our final search, has reduced the 17 records to 16 records, all of which are linked to 'PNG' image
files, that were linked sometime in the AM, on a Wednesday, in 2017 to their parent record (Idea,
Task, Subtask, Work Session, or Note).
If we wanted to we could keep searching. We could search for which of these records were linked
during 10 AM?
The
keyword we'd use is '10:', and now the search takes us to just 2 records.
Using An Advanced Search As An Alternative To Multiple Consecutive Searches
The consecutive search method I demonstrated above is fast and simple to perform. You just keep using
new keywords to filter the records from your last search until you reach a point where the list is small
enough for a visual scan. Every new search makes the previous list get smaller until it's easy to spot what
you're looking for.
There is another way to do the above search, and it has the advantage of letting you get very precise
about which fields will be searched.
If you click the Advanced Search hyperlink, in the Search
panel, you'll see a dialog box like the one shown below pop up.
If you look at the image below, you'll see that the dialog box is made up of numbered panels, from 1
to 4.
In each panel is a set of search components and/or fields where you can type search values into.
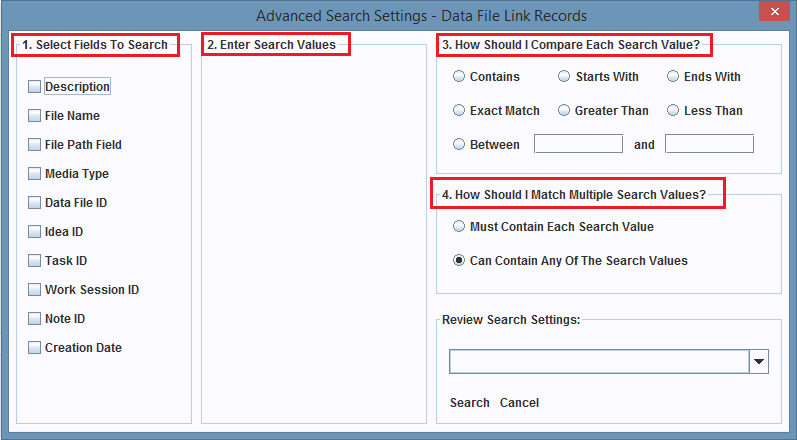
Each panel lets you do a specialized search on a particular field and you can easily set up multiple field
searches. We'll use this dialog box to perform the same search that was done above, but this time, all the
search keywords, get entered into this single dialog box, in a special way, and we can specify exactly which
fields get searched.
The search we did above was looking for all 'PNG' image files, that got linked on any Wednesday, in
2017,
sometime during the AM hours only.
Here's how that same search can be done using this dialog box (see the image below).
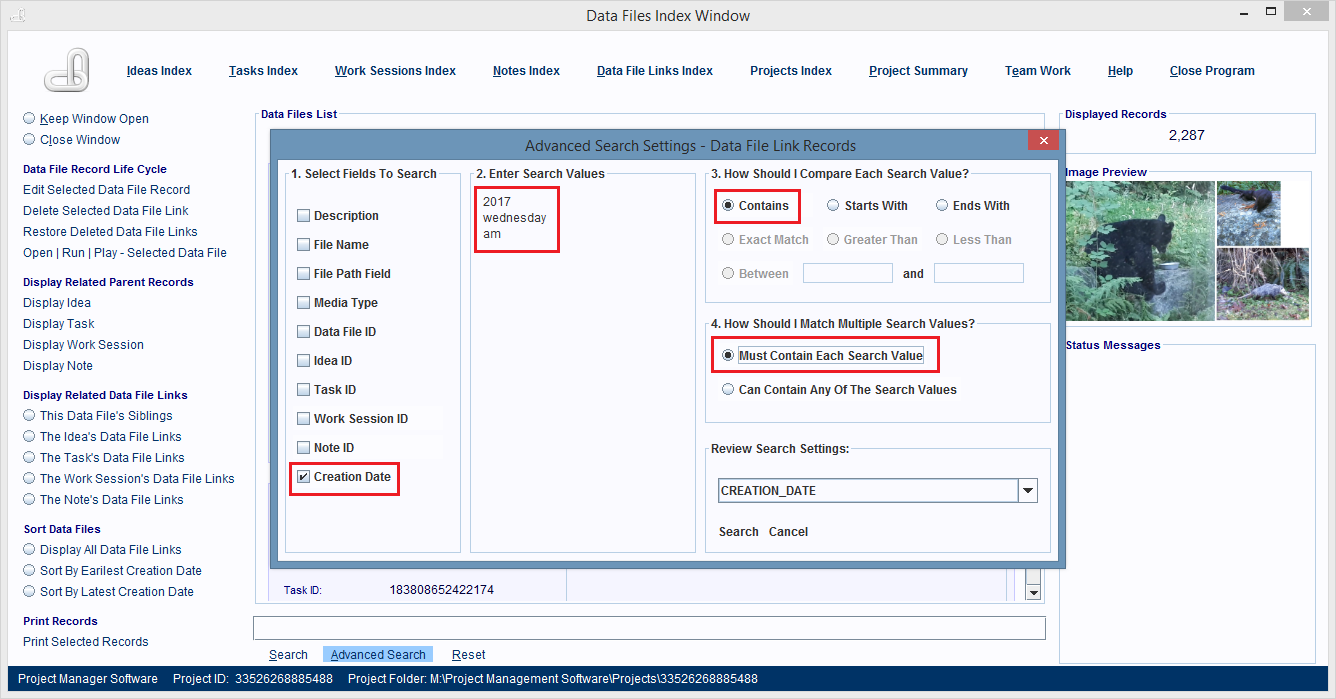
We'll start by clicking on the Creation Date field in Panel 1, to tell the search how we want
that field
searched
Then in Panel 2, we create a list of the keywords, one per line, that we want searched in the
Creation
Date
field. The keywords are, 2017, wednesday, and am.

By putting these keywords on their own line, we're asking the search to locate each of
them, one
by
one, wherever they're found in that field. If we'd put them all on one line, like this, '2017 wednesday
am', then that phrase is
what we'd
be
asking the search to do, and it wouldn't have matched any records, because each of the
keywords
are
in different places in the field. They're not lumped together in a single phrase.
Then in Panel 3, we'll make sure the Contains radio button is clicked on.
Then in Panel 4, we click on the Must Contain Each Search Value button.
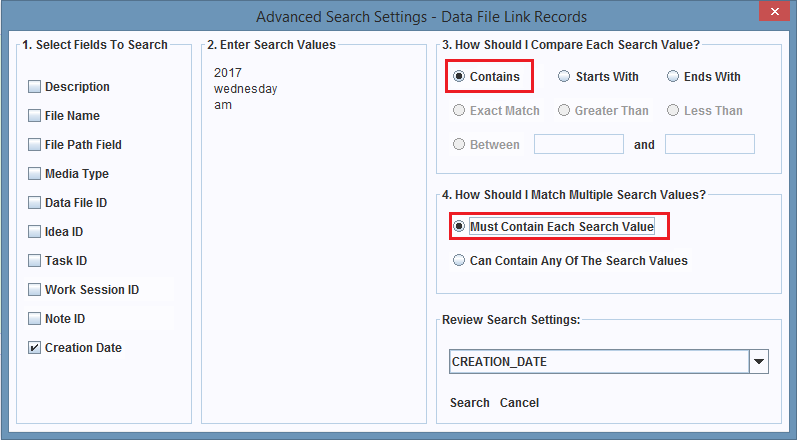
Now, the dialog box (image below) is configured for how we want each record's Creation Date field to
be
searched.
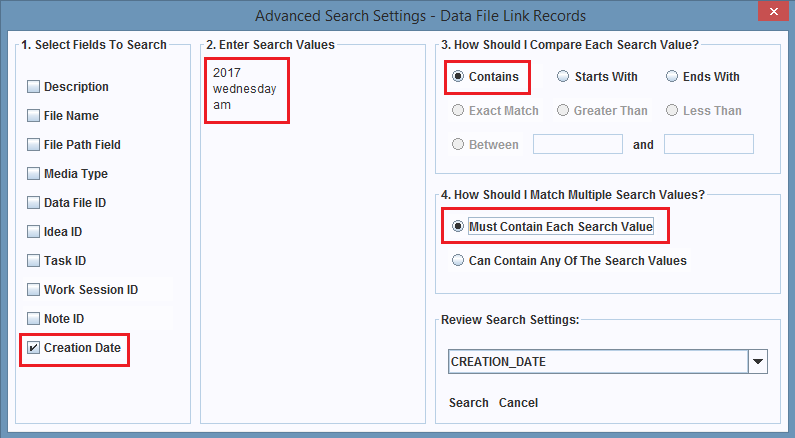
Now, our search is also looking for '.PNG' computer files (image files), so lets configure the dialog
box, so
that it searches the File Name field for '.PNG' file types. See image below.
Click on the File Name field in Panel 1. This tells the dialog box to configure the search settings
for the File Name field.
In Panel 2, enter the keyword 'png'
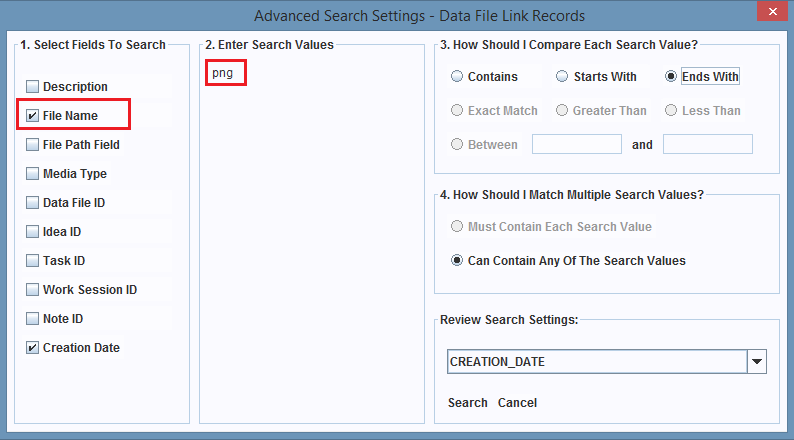
In Panel 3, click on the Ends With radio button, even though the Contains button being set will work
too.
In Panel 4, you'll see that the Can Contain Any Of The Search Values button is already selected, and
that
you can't click on the other button. This happens whenever the 'Ends With' radio button in Panel 3
is
set.
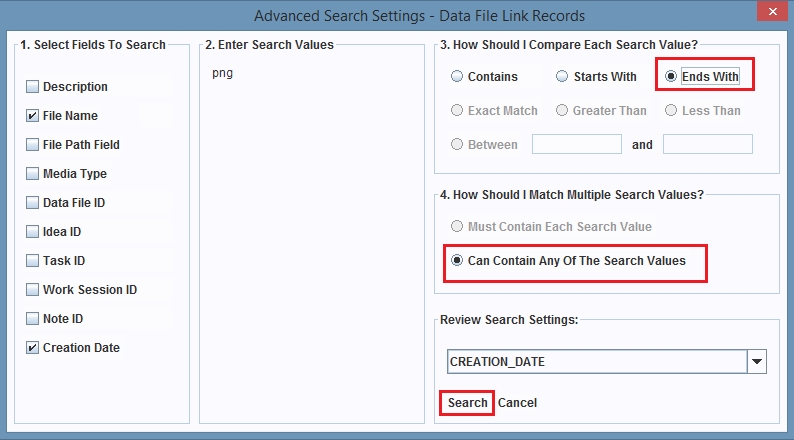
Now the File Name field search is configured, and we're ready to run our search on all the Data File
Link
records
in the project. To do that just click on the Search hyperlink in the dialog box.
This image shows that this search results in 15 records, and has only searched the two fields we
selected,
for their specified search settings.

Reading about how to do an Advanced Search is more complicated than actually doing one. These searches are
easy
if you just remember that basically all you're doing is:
- Selecting a field to search.
- Then provide a set of keywords to search in that field.
- Then telling the dialog box how you want those keywords to be compared and searched in each record.
- Then repeating steps 1 to 3 for each other field you want searched.
There's one more important thing you need to know and it's this.
As you saw in the images above, each search
is
done on a specific field.
You select the field, and set up its search parameters. After you do that, the
dialog
box saves those parameters and assigns them a name, that's the same as the field's name.
The dialog box also
adds a link to those field search settings in the Review Search Settings panel's combo box component
When you click the down arrow on that combo box, a list of each field's settings names is
displayed.
If
you click on any of them, the dialog box will display that field's settings again so you can modify
or
review
them.
The key difference between advanced searching and regular keyword searching, is that advanced searching
lets
you pick the fields you want searched, and set up very specialized ways of searching that field's contents.
But regular searching takes a set of keywords, treats them as a single search phrase, and then looks
in every field in a record for a match for that search phrase.
Most of the time, one or two regular keyword searches are going to be all you need to locate what
you're
looking
for, but it's nice to know that Advanced Searching is there, when you need a fine grained search.